So erstellen Sie Ihre eigenen Workflows
Workflow-Konfigurator
Ein einfaches, aber probates Mittel, um eine höhere Kundenorientierung und Kundenzufriedenheit zu erreichen, ist die Festlegung von Standards im Umgang mit Kunden. Der Workflowgenerator unterstützt Sie bei der Erstellung einheitlicher Arbeitsprozesse. Einmal festgelegt, können die einzelnen Schritte eines Workflows vom Mitarbeiter im Vorgang abgerufen werden. Dies können z. B. vorformulierte E-Mails mit Anhang sein, Wiedervorlagen zum Nachtelefonieren in X Tagen oder die Veränderung des Vorgangsstatus nach einer bestimmten Phase. Diese werden vom Benutzer im Vorgang ausgelöst.
Sie können für die unterschiedlichen Arbeitsprozesse beliebig viele Workflows anlegen. Workflows können automatisch ausgelöste Schritte haben, oder per Hand ausgelöste. Ebenso sind Verzweigungen möglich.
Einen neuen Workflow anlegen
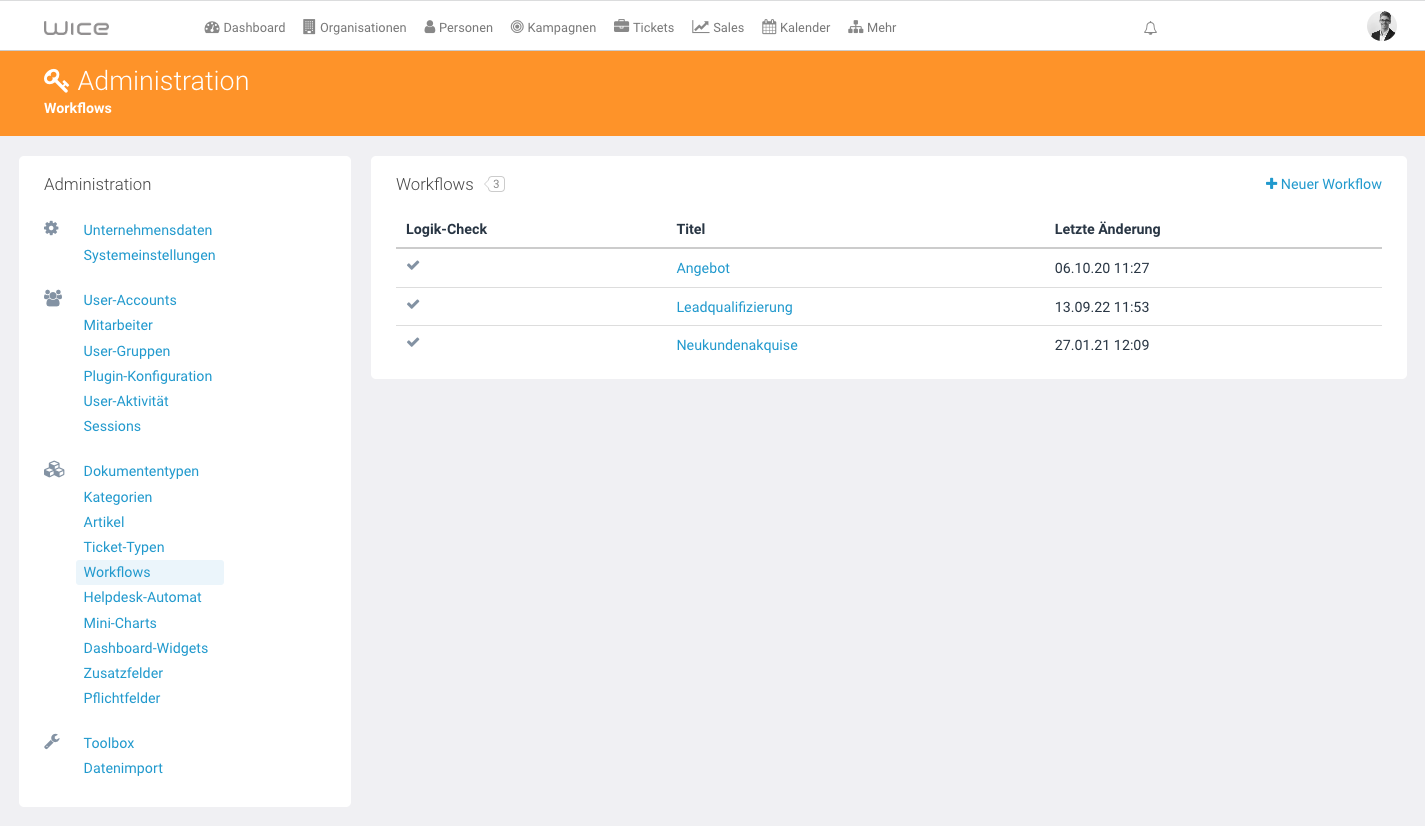
- Gehen Sie in die Administration und klicken dort auf “Workflows”.
- In der Hauptansicht sehen Sie die bereits eingerichteten Workflows. Durch Klick auf + Neuer Workflow hinzufügen können Sie einen neuen Workflow anlegen. Einen Workflow löschen Sie, indem Sie auf den Workflow klicken und dann auf den Bleistift zur Bearbeitung und dann auf “Löschen”.
- Nach dem Sie auf + Neuer Workflow hinzufügen geklickt haben, erscheint die Eingabemaske für einen neuen Workflow.
- Geben Sie für den neuen Workflow einen erklärenden Namen ein und Klicken auf Speichern.
- Sie können mit den beiden Checkboxen definieren, wie sich der Workflow verhält und wer darauf zugreifen darf. Definieren Sie so, ob einzelne Schritte in diesem Workflow übersprungen werden dürfen. Andernfalls muss die Reihenfolge eingehalten werden. Mit der anderen Checkbox kann eingestellt werden, dass jeder User Steps ausführen darf oder nur der Ticket-Verantwortliche.
Workflowstep definieren
Um einen neuen Workflowschritt zu definieren, klicken Sie auf + Neuer Workflowstep. Es öffnet sich das Fenster zum Anlegen eines neuen Workflowschrittes.
- Im oberen Drittel der Eingabemaske können Sie für den Workflowschritt einen Titel eingeben und definieren ob dieser Workflowschritt eine Verzweigung ist.
- Ganz unten können Sie definieren, ob der Step manuell oder automatisch ausgeführt werden soll. Bei automatischer Ausführung geben Sie an, nach wie vielen Tagen der Ausführung des festzulegenden anderen Workflow-Steps dieser Step ausgeführt werden soll.
- Klicken Sie nun auf “Speichern”.
Verwenden von Emailvorlagen in Workflowsteps
Sie können vor dem Speichern eines neuen Steps oder durch Klick auf den Step in der Workflow-Ansicht eine Email-Vorlage definieren.
- Unterstütze Variablen in Emails für Absender, Empfänger und Anrede sind
$employee_email$,$customer_email$,$serial_salutation$. Dies sind Variablen, die Sie an beliebiger Stelle in Ihrem Mailtext einfügen können. Wice wird diese dann automatisch durch den korrekten Text ersetzen. - Falls keine Email verschickt werden soll, lassen Sie einfach die Betreffzeile leer. Beim Ausführen des Workflowsteps kann der Text vom Benutzer noch individuell verändert werden. Es können auch einzelne Attachments vor dem Verschicken deaktiviert werden.
- Wenn die EMail im HTML-Format verschickt werden soll, dann müssen Sie die Email im HTML-Format in das Feld “Text” eingeben und die Checkbox “Email-Text im HTML-Format” anklicken.
Workflowstep mit Wiedervorlagen und Aktionen definieren
Sie können in einem Workflowstep Wiedervorlagen oder Aktionen definieren. Das folgende Beispiel erklärt dies anhand einer einfachen Wiedervorlage:
- Nachdem Sie in der Ansicht des Workflows in der Spalte “DB-Aktionen” auf das Symbol geklickt haben, verändert sich die Eingabemaske.
- Wählen Sie im Drop-Down-Menü “Eintrag in Ticket-Timeline”.
- Im Beispiel wird eine offene Wiedervorlage (Feld “Erledigt” mit Wert “0”, wenn die Wiedervorlage bereits erledigt sein soll, müssen Sie hier den Wert “1” eintragen) mit dem Text “Nachhaken” (Feld “Text”) drei Tage nach Ausführung des Steps (Feld “Todo-Datum” mit der Variable für den aktuellen Tag plus 3 weitere Tage) für den Mitarbeiter an, der den Workflow ausführt (Feld “Mitarbeiter”).
Vorgangsstatus über Workflowstep verändern
Sie können mit einem Workflowstep den Vorgangsstatus verändern. Wählen Sie dafür aus der Auswahlliste “Ticket-Eigenschaft ändern” aus und wählen dann in der Liste “Statusänderung” den gewünschten neuen Vorgangsstatus aus.
Workflow wechseln/ändern
Sie können über einen Workflowstep zu einem anderen Workflow wechseln. Wählen Sie dafür aus der Auswahlliste “Ticket-Eigenschaft ändern” und den gewünschten Workflow in der Liste “Workflow-Änderung” aus.
Workflowsteps als Verzweigung definieren
Mit einer Verzweigung können Sie dem Anwender zwei Optionen zur Abstimmung vorlegen. Bei der Wahl einer Option wird dann auf den nächsten Step verwiesen.
Anlegen von Chancen über Workflowsteps
Sie können über das Anlegen von Workflowsteps auch automatisch Chancen erzeugen.
Löschen von Steps
Zum Löschen eines Steps klicken Sie in der Übersicht auf den Titel des Steps und dann auf “Löschen”.
Logik-Check
Es wird nach jeder Eingabe ein Logik-Check durchgeführt. Dieser überprüft, ob die Reihenfolge der Schritte Sinn ergeben und ob alle Schritte in einer Kette von Arbeitsschritten erreichbar sind.