Email Integration
E-Mails lassen sich ganz einfach in Wice CRM integrieren. Egal, ob Sie Outlook, Thunderbird oder einen anderen E-Mail-Client verwenden. Die E-Mails können direkt und schnell beim Kunden in der Historie abgelegt werden.
Outlook Mailclient-Anbindung
Wir bieten Ihnen zur Anbindung Ihrer Emailclients kostenlos ein AddIn für Outlook unter Microsoft365 (Office365) sowie einen kostenlosen Konnektor für Ihren lokalen Emailclient MS Outlook an. Den Konnektor können Sie hier runterladen:
Installation: Speichern Sie zunächst das Programm auf Ihrem Rechner und klicken Sie zum Ausführen des Installers auf die herunter geladene Datei - folgen Sie nun den Anweisungen des Installers und starten Sie nun Ihr MS Outlook
Um das Add-Inn für Outlook 365 zu installieren gehen Sie wie folgt vor:
Loggen Sie sich in Ihren Office365 Account ein und öffnen Sie Ihre Outlook Applikation. Klicken Sie dann auf eine beliebige Email in Ihrem Posteingang und dort auf den Button “…” für “Weitere Aktionen”. In dem angezeigten Menü klicken Sie nun auf “Add-ins erhalten” und dort auf “Meine Add-Ins” und hier auf “+ Benutzerdefiniertes Add-in hinzufügen” und wählen hier “Aus URL hinzufügen” aus. In dem nun erschienen Eingabefeld kopieren Sie folgende URL ein: https://node66.wice-net.de/pserv/base/versionedfile/1.0/outlook365_manifest.xml und klicken dann auf “OK” - fertig!
Wenn Sie nun eine Email auswählen und wieder das Menü unter “…” für weitere Aktionen aufrufen steht Ihnen hier der Wice CRM Connector zur Verfügung. Unter “Settings” müssen zunächst Ihre Wice-Zugangsdaten (also die URL Ihres Wice-Servers (z.B. node66.wice-net.de), Mandantenname, Username und Passwort) gespeichert werden. Unter “Save Email” können dann Emails in Wice CRM gespeichert werden. Sie werden hier, bevor die Maske zum Zuweisen der Email angezeigt wird, nochmal gefragt ob Sie es zulassen möchten dass der Wice CRM Connector ein neues Fenster öffnet - dem müssen Sie zustimmen.
Sie müssen gleichzeitig in Wice CRM in Ihrem Standardbrowser angemeldet sein, damit das Abspeichern funktioniert und Outlook/Office365 darf nicht in einem privaten Browser-Fenster aufgerufen werden, andernfalls funktioniert das Abspeichern nicht.
Über die Outlook - Einstellungen kann man optional das Menü zum Überführen der Emails direkt als Icon bei der jeweils ausgewählten Email anzeigen lassen. Gehen Sie hierzu auf die Einstellungen (Zahnrad-Icon) und dort auf “Alle Outlook-Einstellungen anzeigen” -> “Aktionen anpassen” und aktivieren hier unter “Nachrichtenoberfläche” einfach die Checkbbox für den Wice CRM Connector und speichern dann noch Ihre Änderungen.
Mozilla Thunderbird-Anbindung
Mit unserem Add-On für Thunderbird können E-Mails direkt aus Thunderbird den Adressen und Tickets in Wice CRM zugeordnet werden.
Download Wice CRM Thunderbird Connector
Um die Thunderbird-Erweiterung zu installieren, laden Sie sich diese über den Link oben runter. Sie können dann entweder einen Doppelklick auf die Datei machen und den Anweisungen folgen oder in Thunderbird im Menü auf “Extras -> Add-Ons und Themes klicken und dann die Datei per Drag & Drop auf den die Übersicht der installierten Add-Ons schieben.
Klicken Sie dann auf den Schraubenschlüssel und geben in der Eingabemaske die Daten ein. Den API-Key finden Sie in Wice CRM unter “Mehr -> Administration -> Toolbox -> Wice-API-Key”. Klicken Sie dann auf “Speichern”.
Emails überführen und zuweisen
1. Aus dem Outlook Client:
Um eine beliebige Email aus Outlook in Wice zu übernehmen klicke Sie diese zunächst in Ihrem Outlook Client an und dann in der Menüleiste auf Wice->In Wice speichern.
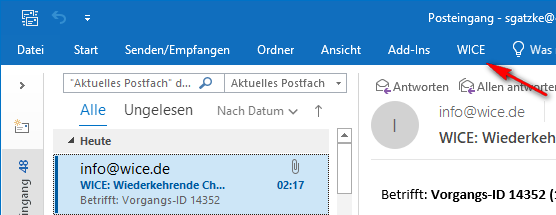
Es öffnet sich in Ihrem Browser ein neues Fenster/Tab in der Sie die Zuweisung der Email zu einer Adresse als Notiz bzw. direkt zu einem Ticket zuweisen können. Sie müssen also entweder die gewünschte Adresse auswählen oder wenn die Ticket-ID nicht erkannt wurde, diese manuell eingeben. Nach Klick auf Speichern wird die Email übernommen.
2. Aus Office 365:
Wählen Sie hier die Email aus die Sie übernehmen möchten - wenn Sie den Connector wie oben beschrieben haben direkt eingebunden haben, können Sie direkt auf das kleine Wice-Icon klicken und wählen dann Save Email aus.
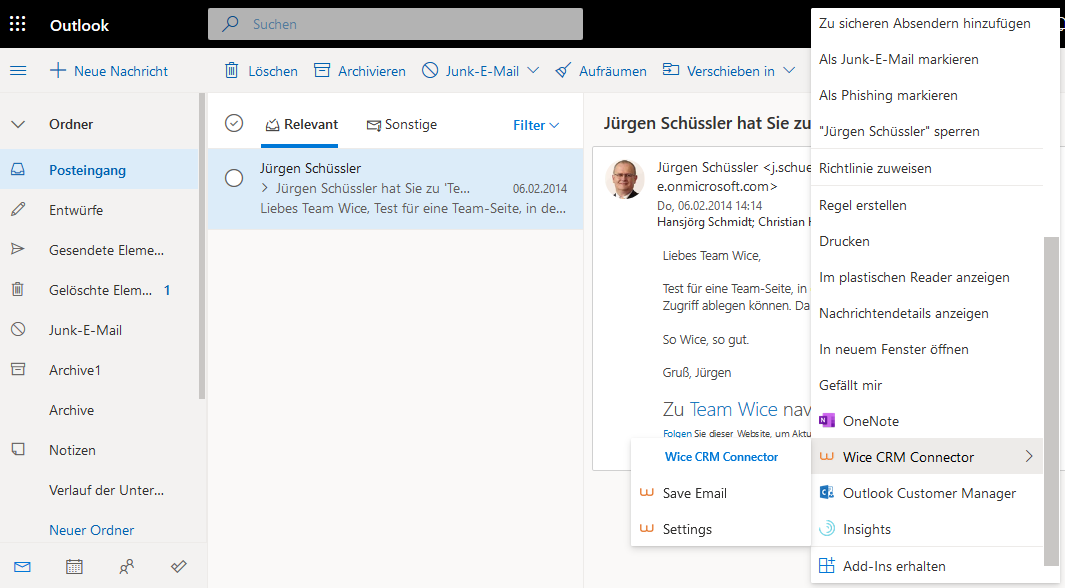
Der Connector bittet Sie dann darum ein neues Browser-Fenster öffnen zu dürfen uns Sie können die Email dort abspeichern. Wenn Sie das Icon nicht sehen, dann müssen Sie auf die weiteren Optionen … klicken und können dann hier aus der Liste den Wice CRM Connector auswählen und die Email so überführen.
3. Aus Mozilla Thunderbird
Mit dem Wice CRM Thunderbird Connector können Sie direkt per Knopfdruck Mails aus Thunderbird in Wice CRM ablegen.
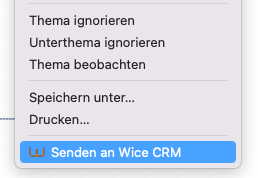
Wählen Sie die gewünschte Mail aus und öffnen mit der rechten Maustauste das Kontextmenü. Klicken Sie dann hier auf “Senden an Wice CRM”. Es öffent sich dann das Speicher-Formular.
Hier können Sie nun wählen, ob die Mail als Adressnotiz oder als Notiz in einem Ticket abgelegt werden soll. Wählen Sie die gewünschte Option und klicken dann auf Speichern. Die Mail ist dann abgelegt.
4. Mail-Weiterleitung aus beliebigen Mail-Programmen:
Wice CRM bietet durch eine einfache Weiterleitung die Möglichkeit, E-Mails aus jedem beliebigen Mail-Programm zu überführen. Sie können sich hierfür eine E-Mail-Adresse in Wice CRM generieren lassen.
Diese E-Mail-Adresse dient nur zur Weiterleitung Ihrer Mails. Sie können diese Mail-Adresse nur in Wice CRM abrufen. Diese Mail-Adresse sollten Sie geheim halten, damit hier keine SPAM-Mails auflaufen. Nutzen Sie diese Mail-Adresse in Ihrem Mail-Programm entweder als Weiterleitung von eigehenden Mails oder im BCC-Feld bei Mails, die Sie versenden und so direkt in Wice CRM einsortieren wollen.
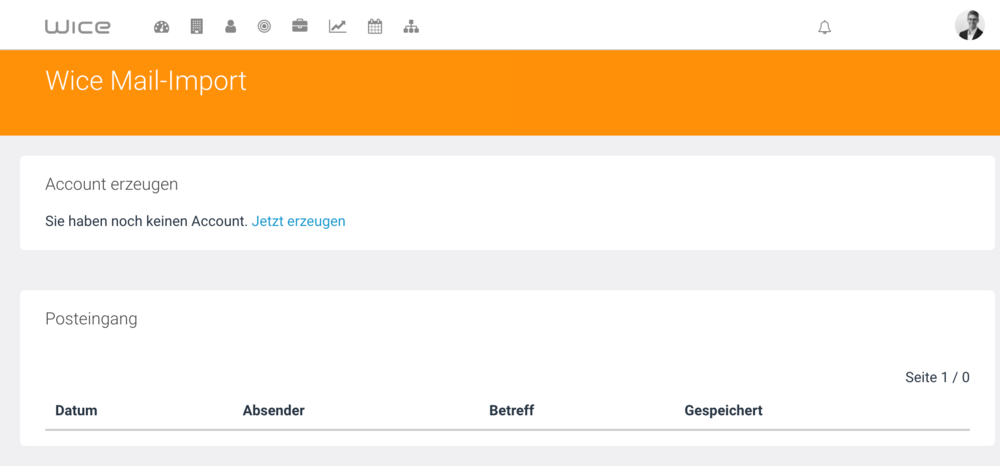
Legen Sie sich zunächst die Mail-Adresse an. Wice CRM erzeugt dann für Sie eine Mail-Adresse.
Wenn Sie nun Mails an diese Adresse schicken, erscheinen die Mails nach einigen Minuten in der Liste und Sie können die Mails von hier überführen.
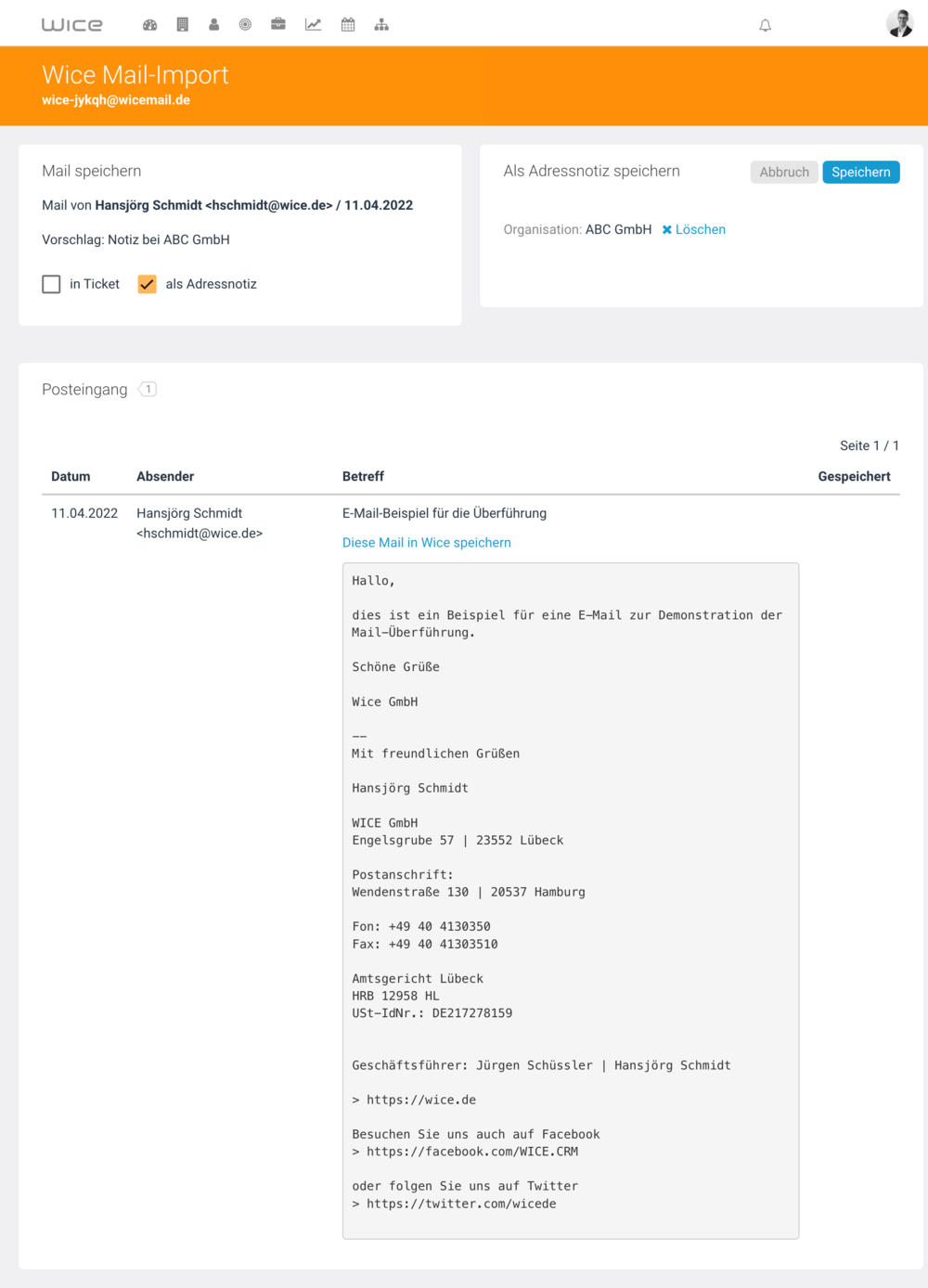
Sie können die Mail als Adressnotiz bei der Firmenadresse oder als Aktion in einem Ticket abspeichern. Wenn die Mail eine Antwort auf eine Mail aus einem Wice-Ticket ist, dann wir das Ticket anhand der Ticket-ID automatisch erkannt.
Sie können sich den Wice Mail-Import auch als Widget auf die Startseite legen, so dass Sie direkt aus Ihrem Dashboard eine Übersicht über die weitergeleiteten Mails haben.
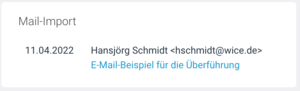
Durch einen Klick auf eine Mail gelangen Sie dann direkt in den Dialog zum Abspeichern dieser Mail.
Aus Tickets kommunizieren
Sie können direkt aus einem Ticket eine Email erstellen und direkt über den Wice-Server versenden. Dazu können Sie bei einem Eintrag/Todo einen Ansprechpartner zuweisen oder in der Auflistung aller Kontakte den gewünschten Empfänger auswählen. Um eine Email zu erstellen, die dann auch direkt wieder in dem Ticket abgelegt werden soll, klicken Sie einfach auf das Briefumschlagssymbol und es öffnet sich die Maske zum Erstellen der Email. Der gewünschte Empfänger ist bereits vorausgewäht. Schreiben Sie nun Ihre Email und versenden diese - die Email wird automatisch als neuer Eintrag der Timeline des Tickets hinzugefügt.
Historie einsehen
Wenn Sie auf diesem Wege sowohl Ihre ausgehenden Emails aus Wice heraus erstellen, so dass diese automatisch im Ticket erscheinen und auch Ihre eingehenden Emails in Wice ablegen, ergibt sich automatisch eine lückenlose Historie der gesammten Kommunikation. Das erleichtert Ihnen das Auffinden aller relevanten Informationen und erhöht die Transparenz im Team.
Sie können natürlich auch, wenn es eher Ihrer arbeitsweise entspricht, die ausgehenden Emails mit Outlook erstellen und dann nachträglich diese mit wenigen Klicks in Wice CRM ablegen.
Sie können die Einträge in der Timeline natürlich auch nach bestimmten Informationen Durchsuchen - wobei Sie nicht die Texte der Emails selbst durchsuchen können.